Welcome to your Square connected mobile app
The information on this page is meant to give you the specific steps and instructions for logging into your Espressly Merchant Dashboard. Once logged in, you can access the Square menu editor. You can also view the Settings tab. There are of course other pages and tabs in the Merchant Dashboard, but for now, we should focus on getting the menu ready and getting your hour of operation and other settings that are seen in the Settings tab, ready to rock.
Let’s get to it:
Please visit merchant.espressly.co and login to view your mobile app ecosystem, connected to Square.
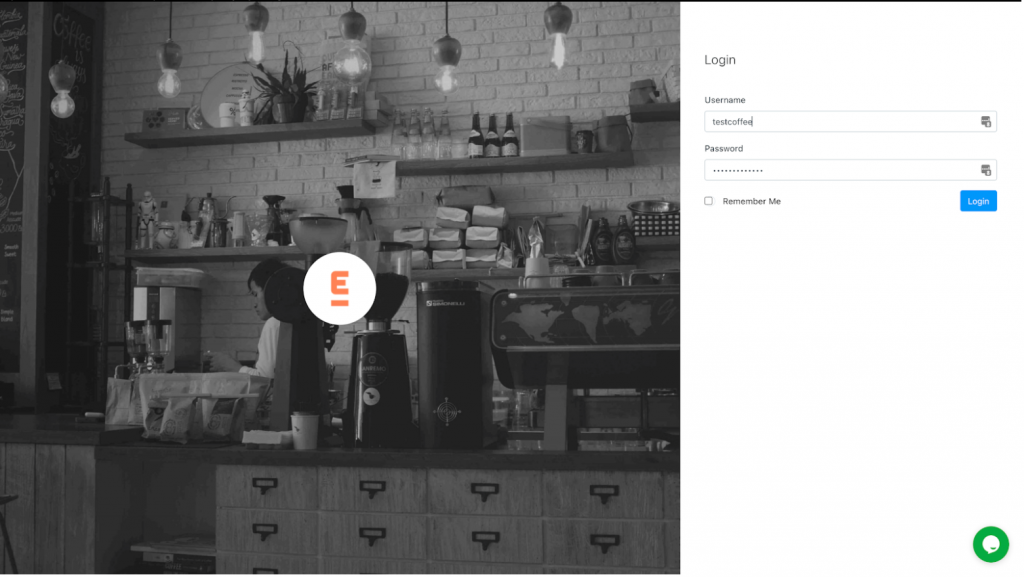
Upon successfully logging in, the “Menu” item on the left side will open a new tab from where you can access the Square menu editor that is part of our system.
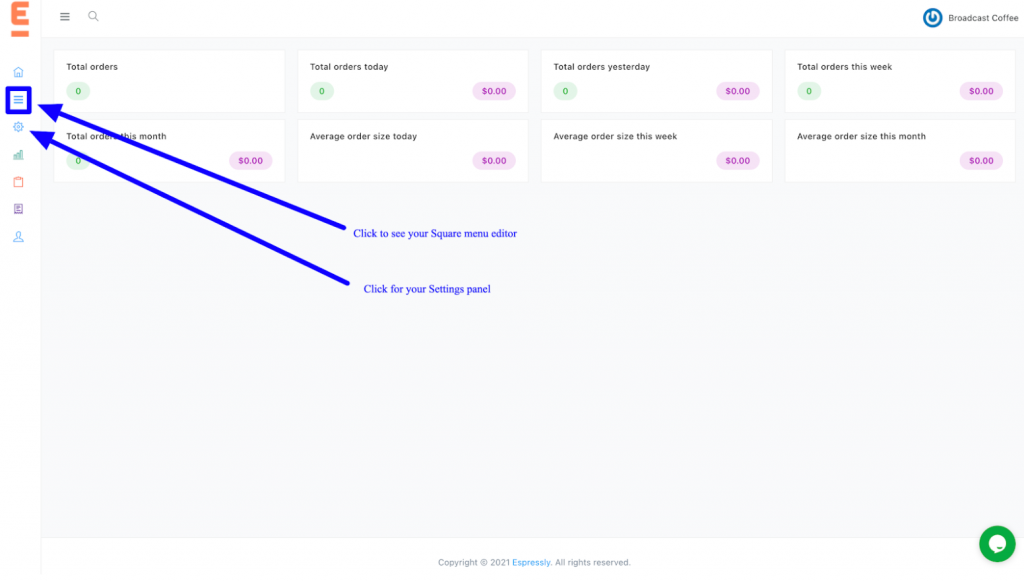 Click “Menu”
Click “Menu”
Once the “Your Business Locations” page loads, click “Menu” for the location that you want to work on.
The menu editor allows you to add, edit, or delete items from Square.
NOTE: The “Delete” button in the Espressly Square menu editor will also DELETE from squareup.com. We show a prompt when deleting to confirm that delete should be performed. Be careful with that button flow please.
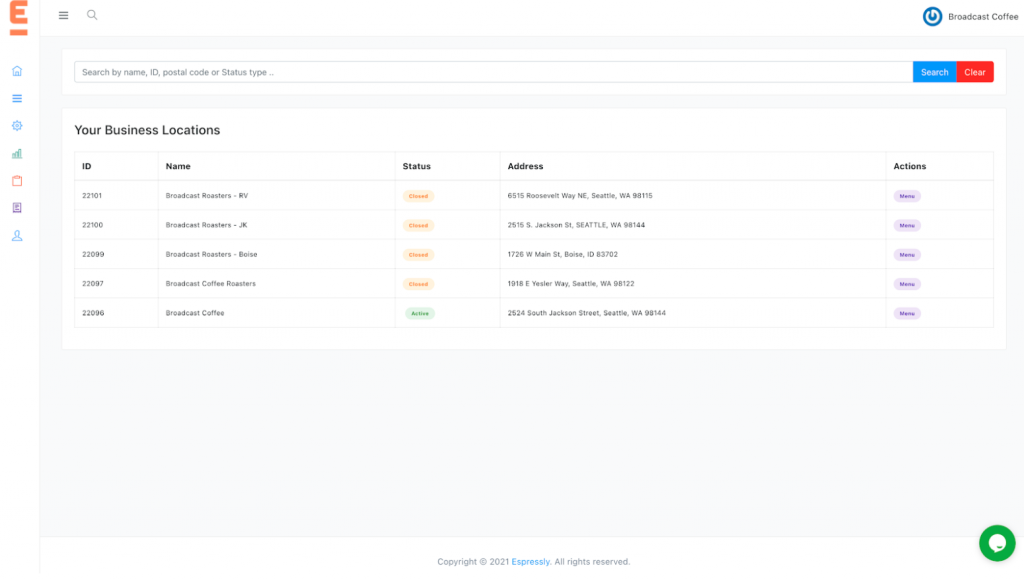
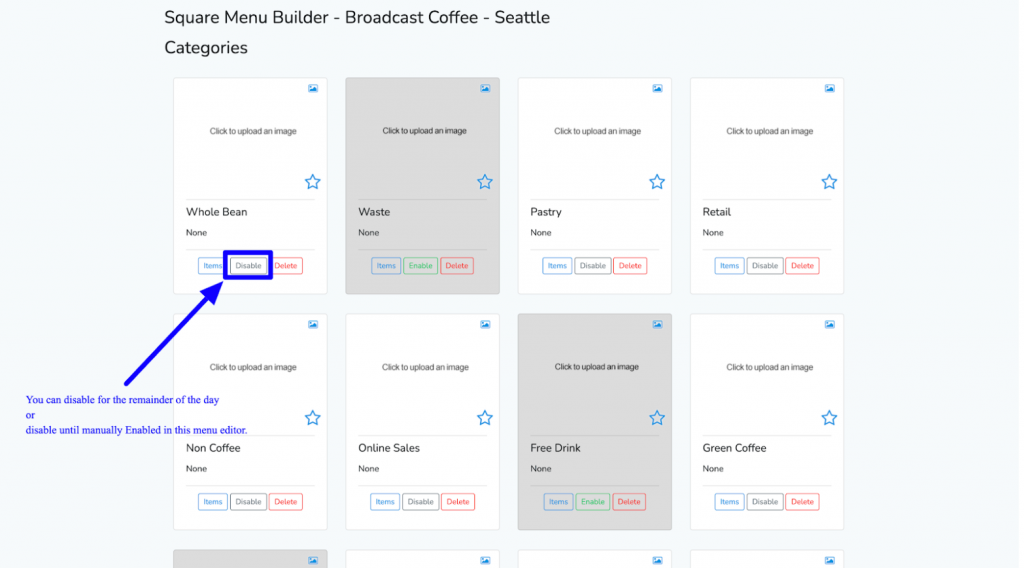 The “Disable” button that appears for Categories and Items will load a prompt where you can make an item unavailable to customers for the remainder of the day (86’ing the item). The item will return the following day.
The “Disable” button that appears for Categories and Items will load a prompt where you can make an item unavailable to customers for the remainder of the day (86’ing the item). The item will return the following day.
There is a “Permanent Disable” feature as well. This removes the item or category from displaying in the app. This will not remove it from your Square POS in the store or on Weebly web ordering.
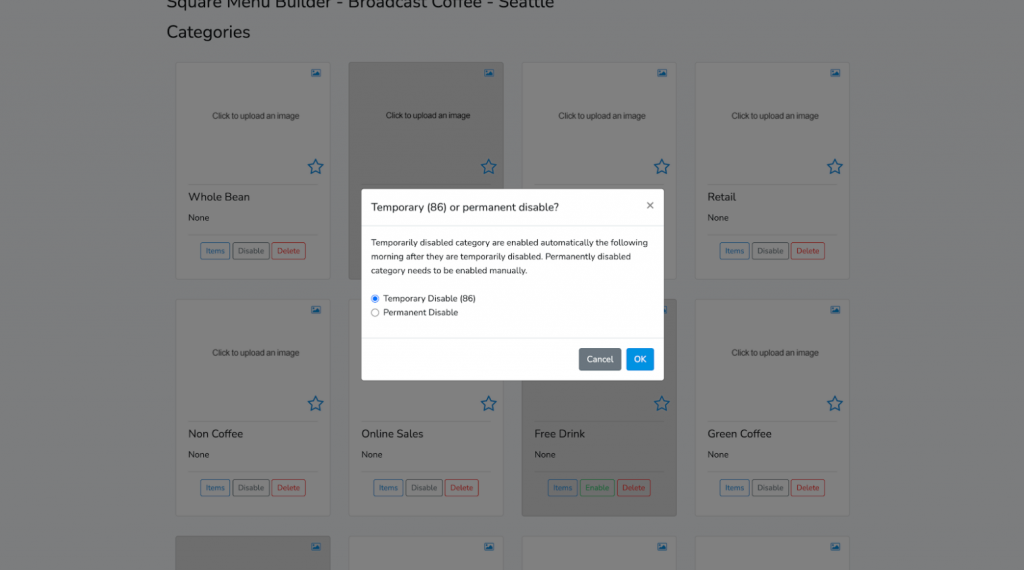
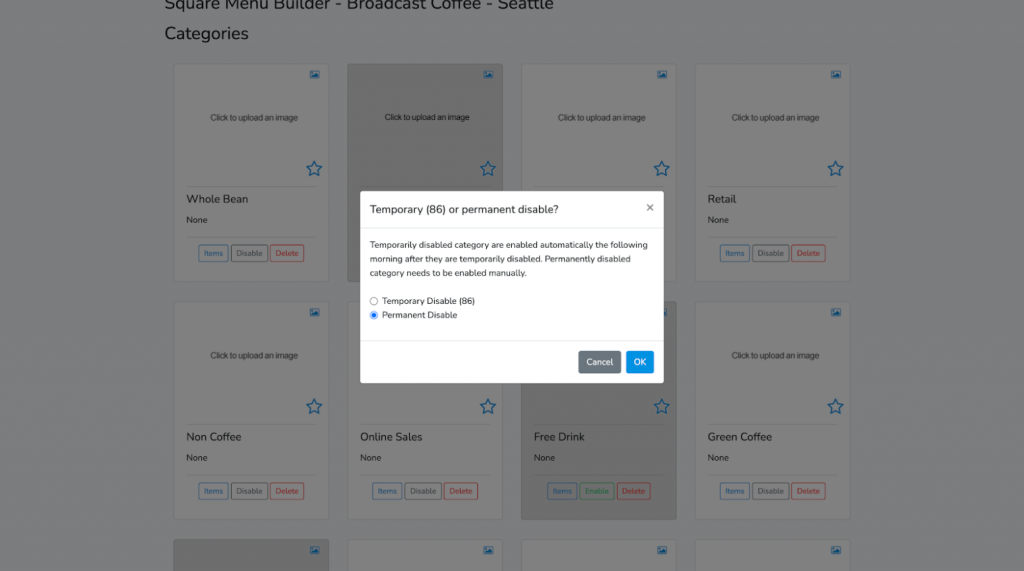 Please make sure you click “Save” at the bottom of the Espressly Square menu editor when done with changes.
Please make sure you click “Save” at the bottom of the Espressly Square menu editor when done with changes.
A good first thing to do is to go through all items in all categories. Look for things that you do not want your customers to see. Some shops have employee discount items in their Square POS that workers use to easily apply a discount to employees when they are placing an order at the counter.
Go through the Categories that are meant to be for the public just to make sure that all items get reviewed. You can disable individual items or entire categories of course.
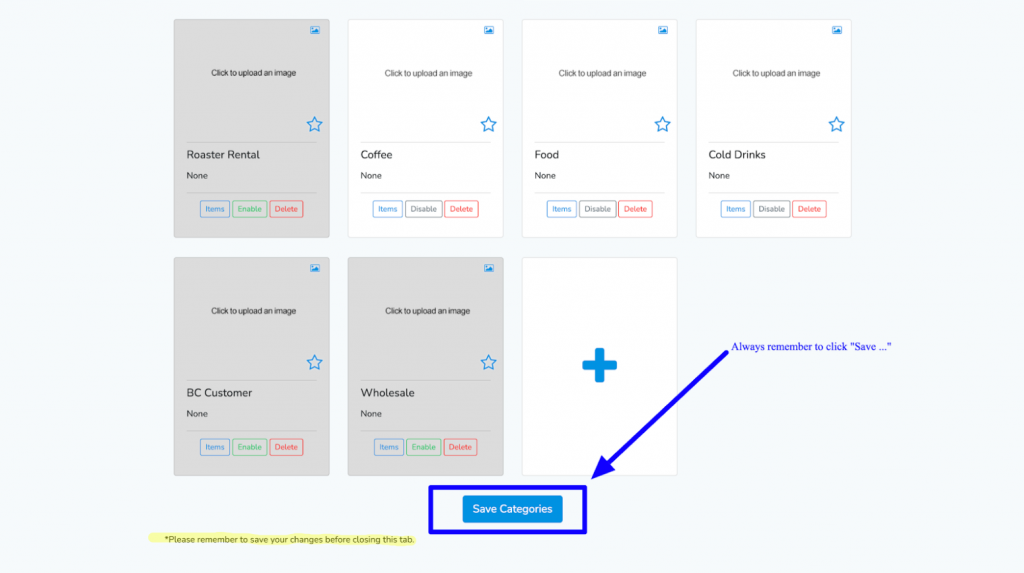 Let us know if you want any of the categories that appear in your app to have a name change when they show on the app. For instance, a shop owner has “E-Hot Drinks” in his Square POS, but he wants it to show as “Hot Drinks” in the mobile app for a better user experience. We can make these changes for you, if you need.
Let us know if you want any of the categories that appear in your app to have a name change when they show on the app. For instance, a shop owner has “E-Hot Drinks” in his Square POS, but he wants it to show as “Hot Drinks” in the mobile app for a better user experience. We can make these changes for you, if you need.
Upon loading your app and arriving at the Menu landing page, you will see your beautiful images and your customers will love it. Square does not ask for images for categories in their system. There is no place to upload images to Categories. But that is fine as we can upload from the Espressly Square menu editor. Please go through each Category that you want to appear in the mobile app and add an image. Please remember to Save all changes before closing out the tab or moving along in the Espressly system.
You will get familiar with our menu editor through this process.
The next step is to click on “Variations”. As you likely already know, “Variations” is Square’s way of asking for “Sizes”. Go in and review the existing Variations for items. You can add new Variations with custom name and price from the Espressly system if you need to add more. Adding from Espressly will add it to your Square POS automatically.
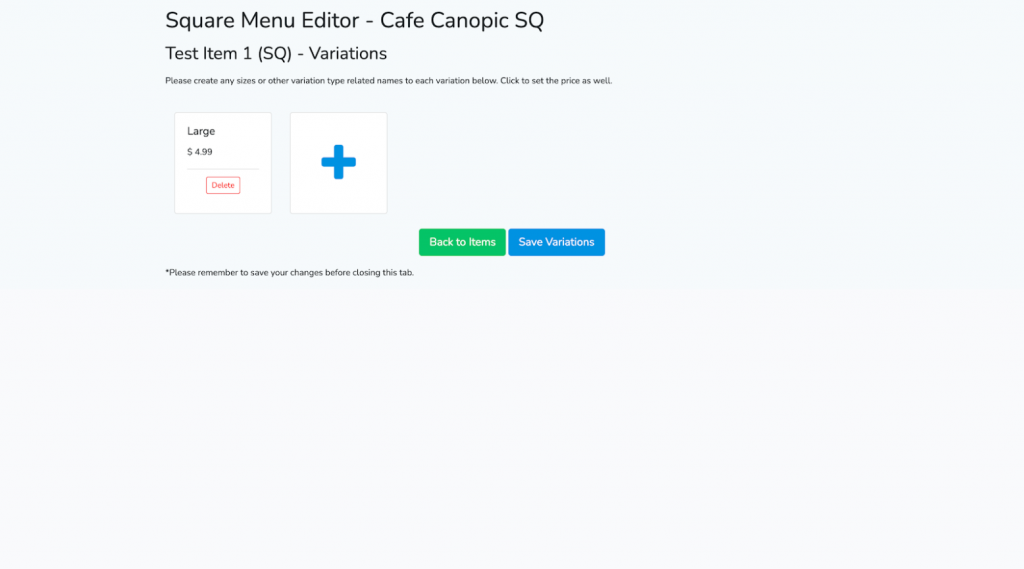 Then, click on “Addons”. You will see the existing addons that you have added from squareup.com. Feel free to add addons from the Espressly system.
Then, click on “Addons”. You will see the existing addons that you have added from squareup.com. Feel free to add addons from the Espressly system.
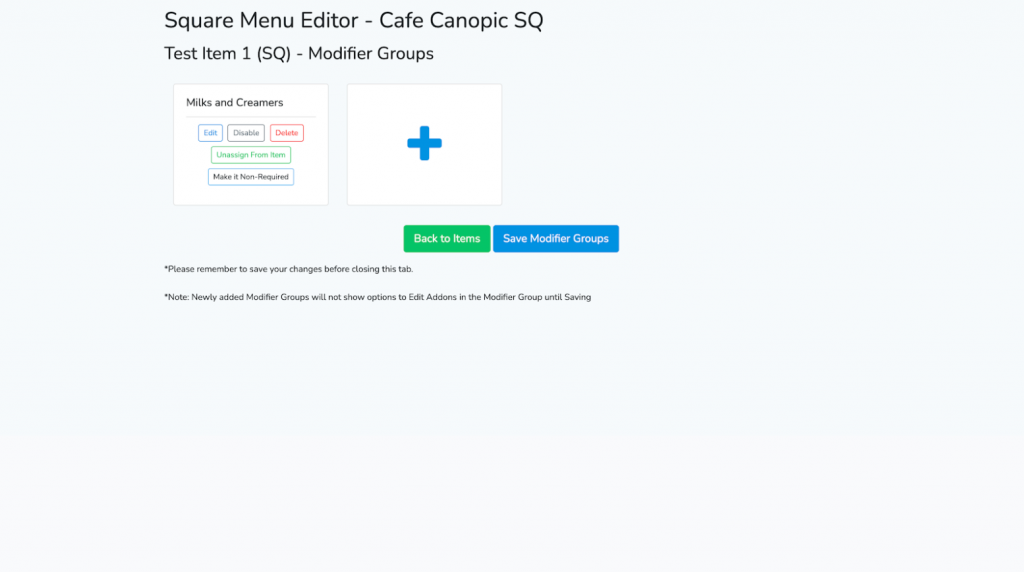 Click “Edit” in the Modifier Group settings panel to add individual addons to the group.
Click “Edit” in the Modifier Group settings panel to add individual addons to the group.
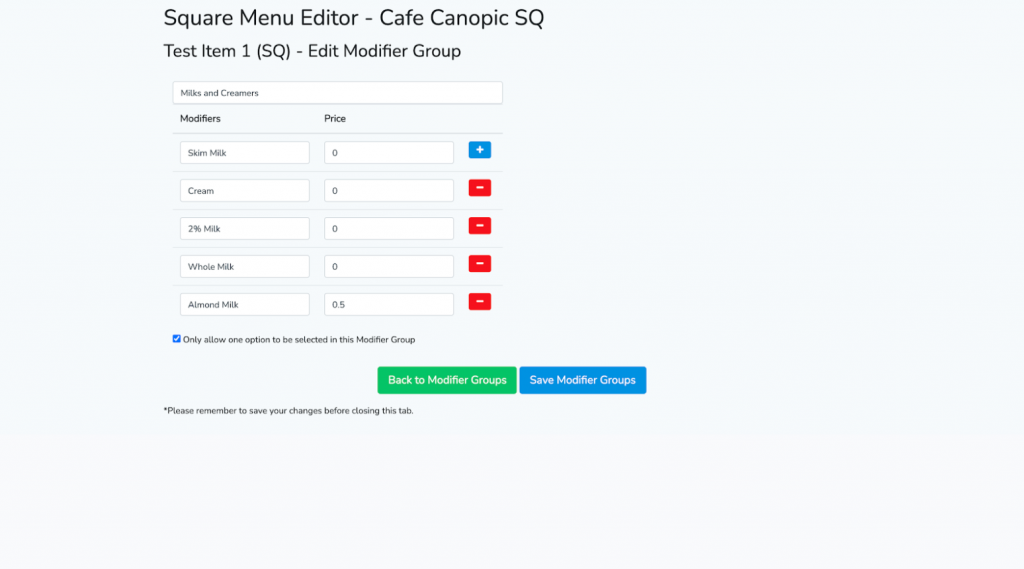 Please do not hesitate to contact us if you would like some insight on how we think a solid mobile app menu could flow. Your business. Your menu. We offer help to any merchant that is interested in hearing our thoughts for this. We have been making digital menus for years now.
Please do not hesitate to contact us if you would like some insight on how we think a solid mobile app menu could flow. Your business. Your menu. We offer help to any merchant that is interested in hearing our thoughts for this. We have been making digital menus for years now.
To recap, a good way to progress through the review of your mobile app is to complete the following:
- Categories and Items showing as you see fit for the mobile app
- Images added
- Variations setup as you desire
- Modifier Groups (addon groups) and individual Modifiers (addons) in the group setup as you desire
After that, click “Settings” on the left side menu. Click on the “Settings” button for the location of your business that you would like to work on/review.
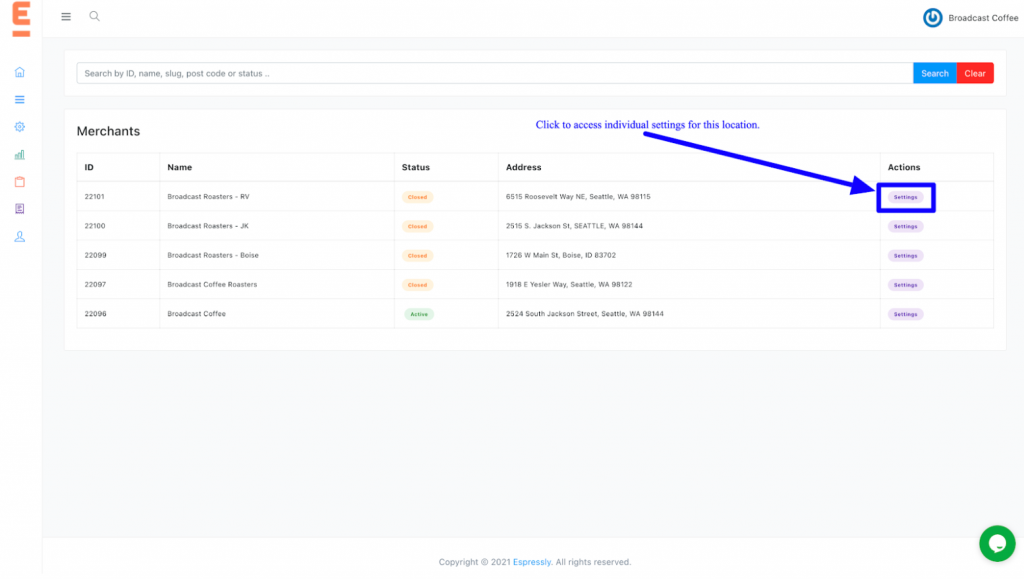 Please go through every tab and every field that shows in the Settings.
Please go through every tab and every field that shows in the Settings.
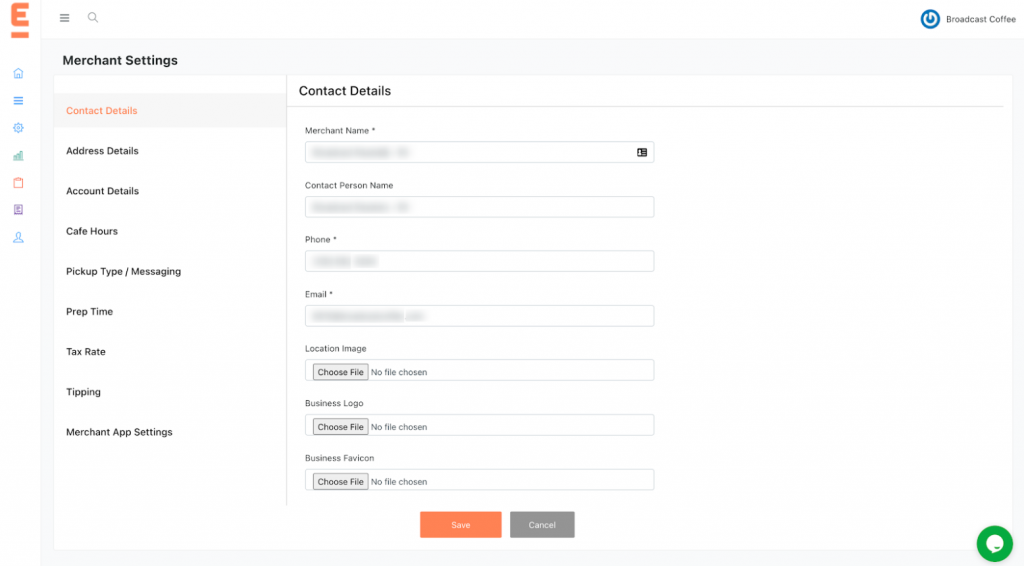 Merchant Name will also display at the top of the listing in the Locations tab in the mobile app.
Merchant Name will also display at the top of the listing in the Locations tab in the mobile app.
The “Location Image” field is important. The image will be displayed in the Locations List in your mobile app. Some customers know your shop by its’ storefront.
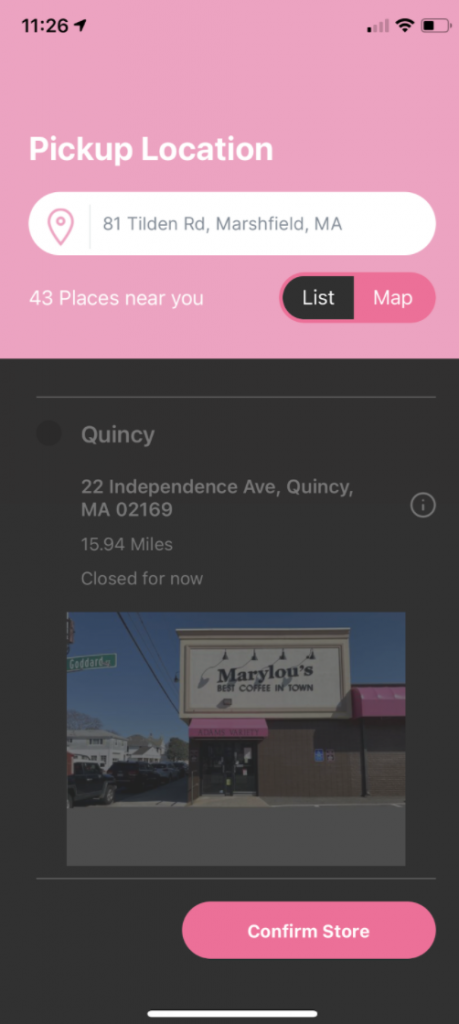
Business logo is needed for multiple locations in the app and in your reports, etc.
Business favicon will enable your logo to be displayed in the browser tab when you are in the backend of your mobile app. This can help you to find the settings more easily…even if you have 15 other tabs open in Chrome.
Contact us if you need to change your address. It is locked so we do not alter the GPS coordinates in a manner that is not sufficient for maximum customer experience success.
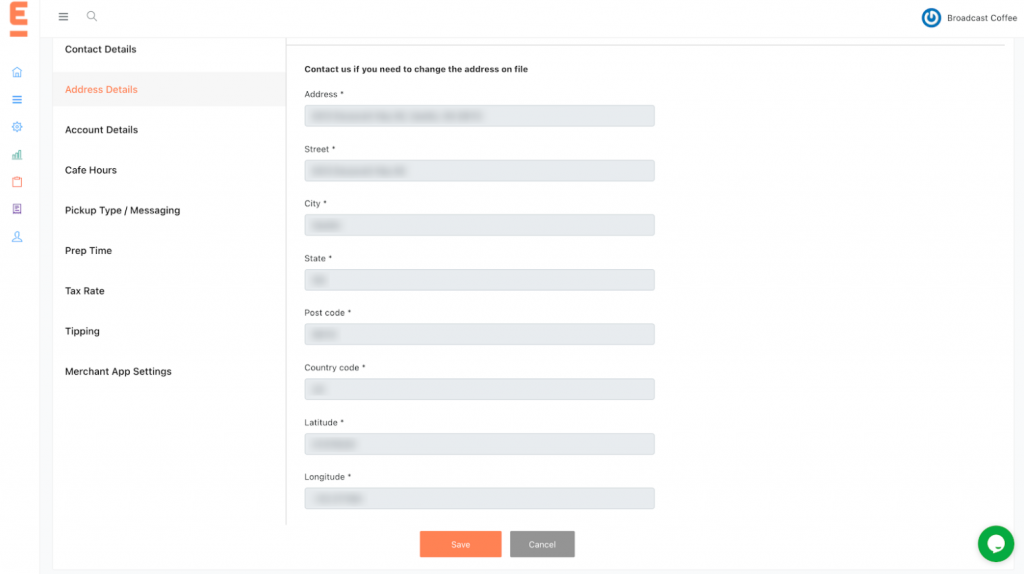 Contact us if you are having trouble logging in.
Contact us if you are having trouble logging in.
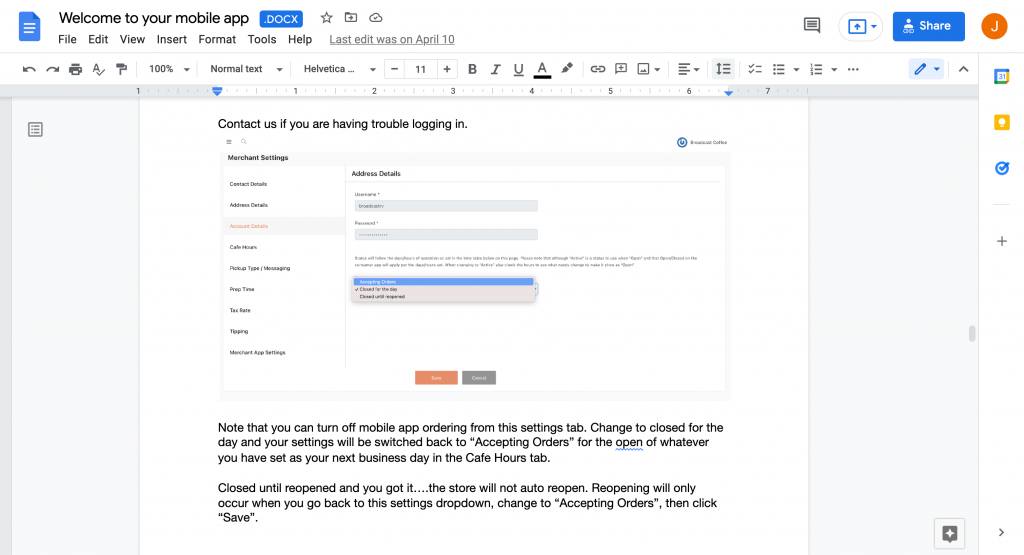 Note that you can turn off mobile app ordering from this settings tab. Change to closed for the day and your settings will be switched back to “Accepting Orders” for the open of whatever you have set as your next business day in the Cafe Hours tab.
Note that you can turn off mobile app ordering from this settings tab. Change to closed for the day and your settings will be switched back to “Accepting Orders” for the open of whatever you have set as your next business day in the Cafe Hours tab.
Closed until reopened and you got it….the store will not auto reopen. Reopening will only occur when you go back to this settings dropdown, change to “Accepting Orders”, then click “Save”.
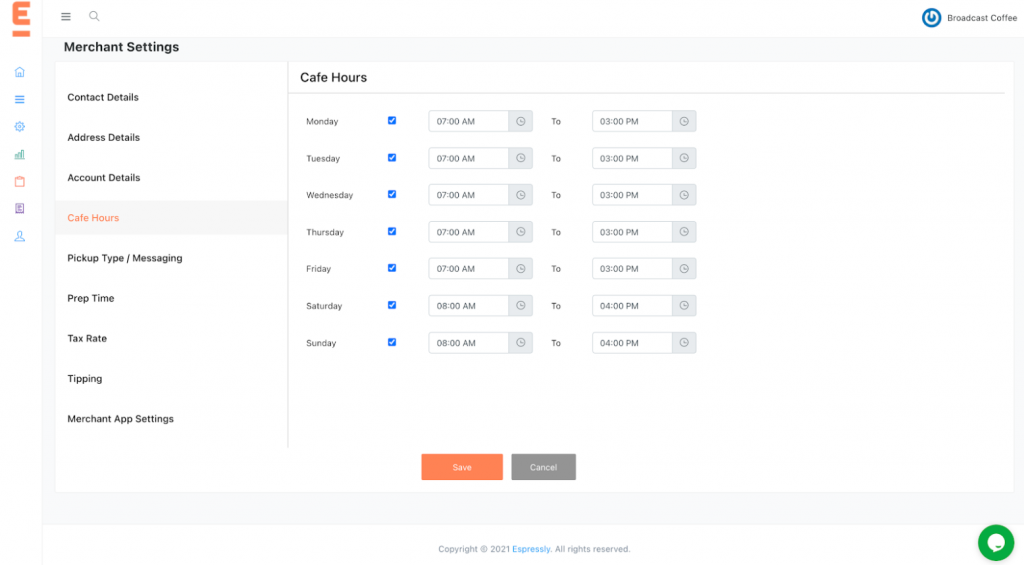 Note that we maintain hours that are not the same as what you indicate for hours in Squareup.com. Uncheck a box for any day to indicate that you are closed that day.
Note that we maintain hours that are not the same as what you indicate for hours in Squareup.com. Uncheck a box for any day to indicate that you are closed that day.
Many shops set a 3 or 4 minute buffer at open so the store can get open before orders start flying in. Others do not alter it at all. Entirely up to you of course.
If you are going to use different hours from regular open, let us know. We have a setting where we can display the proper cafe time in the app (since it is your app for people to learn about times for coming in to place an order) and we can add an additional message that will tell customers when Order Ahead via Mobile App is available.
________
Next is setting the available pickup types that you have at each location.
Text from Pickup Type image:
Counter
Checkout
Please come into the store when arriving. Your items will be in the pickup area we have setup at the left side of the counter. Thank you.
Text
Thank you for your order. Please remember to wear a mask when coming in to pick up your items. Be well.
Curbside
Checkout
Call us at <Store Phone> when you arrive. Someone will bring your items to you while you remain in your vehicle. Thank you.
Text
Call us at <Store Phone> when you arrive.
Dine In
Checkout
Your meal will be brought to your table when it is ready. Thank you.
Text
We have received your Dine In order. A worker will bring your order out when it is ready.
Delivery
Checkout
Your order will be delivered <Relevant Delivery Date>. Thank you.
Text
Thank you for placing a delivery order at <Merchant Name>. Contact us if you have any questions or comments at <Store Phone>
Drive Thru
Checkout
Please pull around to the side of the building where our drive thru line forms when arriving. You can just let the drive thru worker know that you placed an order in the app. They will ask for your name (and order number if needed). Thank you.
Text
Thanks for placing an order at <Merchant Name>. Your order number can be found in the mobile app.
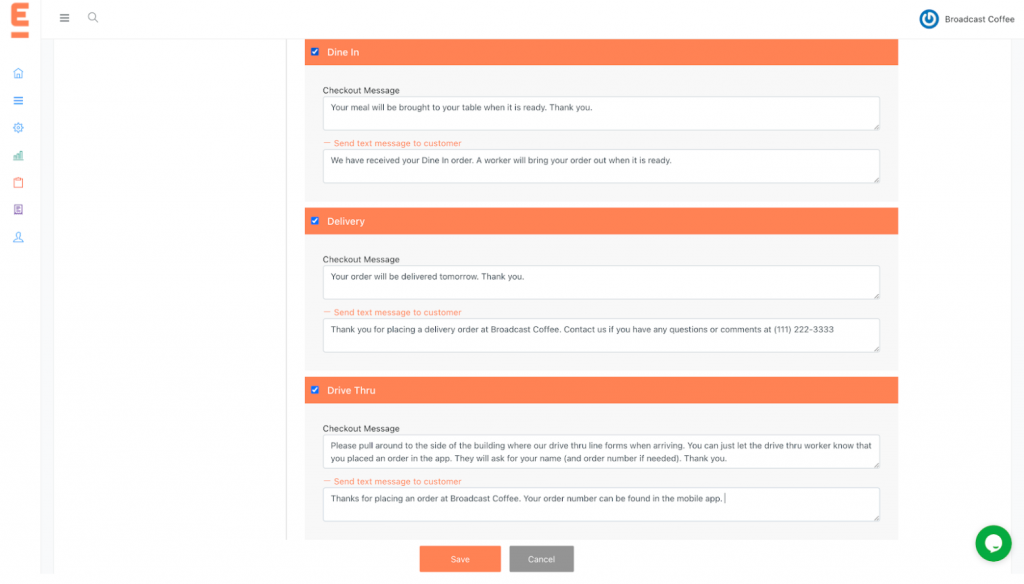 _
_
_____________
Set prep time that is displayed to the customer when ordering
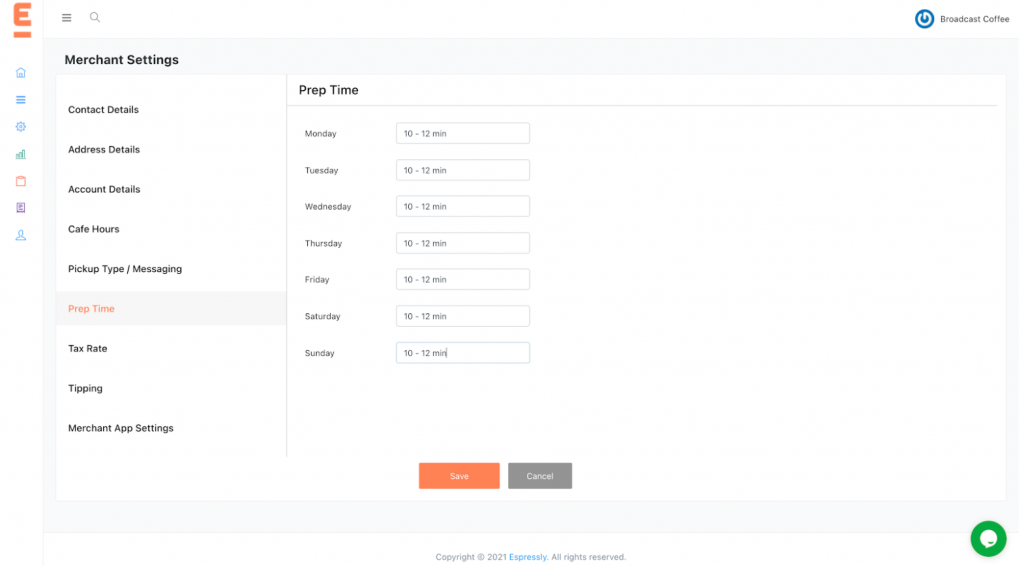
_____________
Please confirm that the tax settings are correct for your business. You will see a link that when clicked will open in your Square portal. We sync direct to Square’s tax settings and we allow custom tax per item, per location.
____________
Enable or Disable tipping in app with this setting. Customers will see the tip section at checkout and the default percentage will be selected. The customer can also leave a “Custom Tip” if they want to tip $1.00, etc.
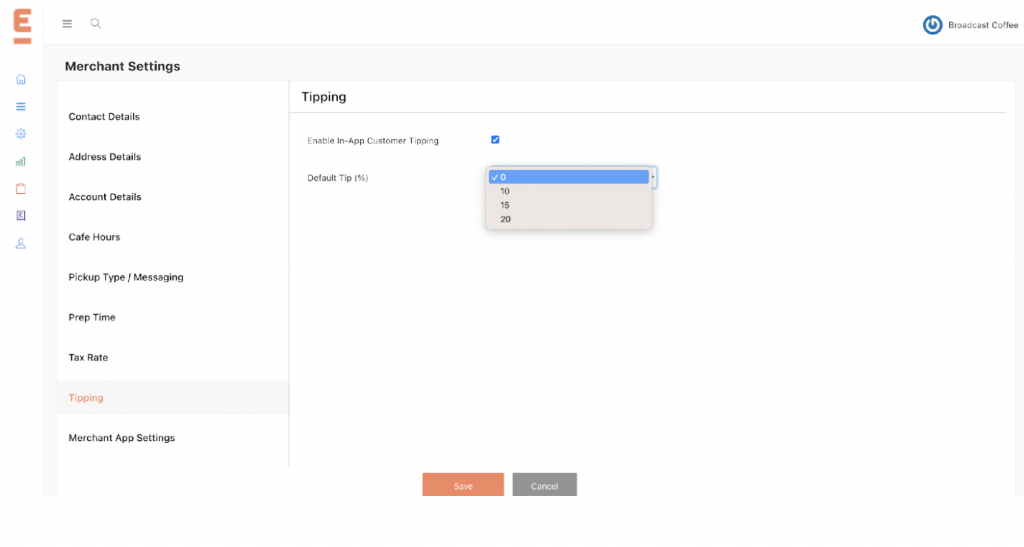 ____________
____________
You can download “Espressly Merchant” on an iPad or Android tablet device. Note that the Espressly Merchant is not available in the App Store on iPhone or in Google Play on Android phones.
https://apps.apple.com/us/app/espressly-merchant/id1502007589?app=itunes&ign-mpt=uo%3D4
https://play.google.com/store/apps/details?id=com.dbrmerchant.app&hl=en_US&gl=US
You do not need this app. The Square integration works without it. But, since we do have the app, we wanted to mention it. Feel free to login with the same credentials you use to access your merchant dashboard.
If you use the app for any type of order alerting, there is a “Repeat Alert Notification” setting. Once enabled you can select the time that elapses between alerts. Alerts stop when the order is “Accepted” in Square or in Espressly.
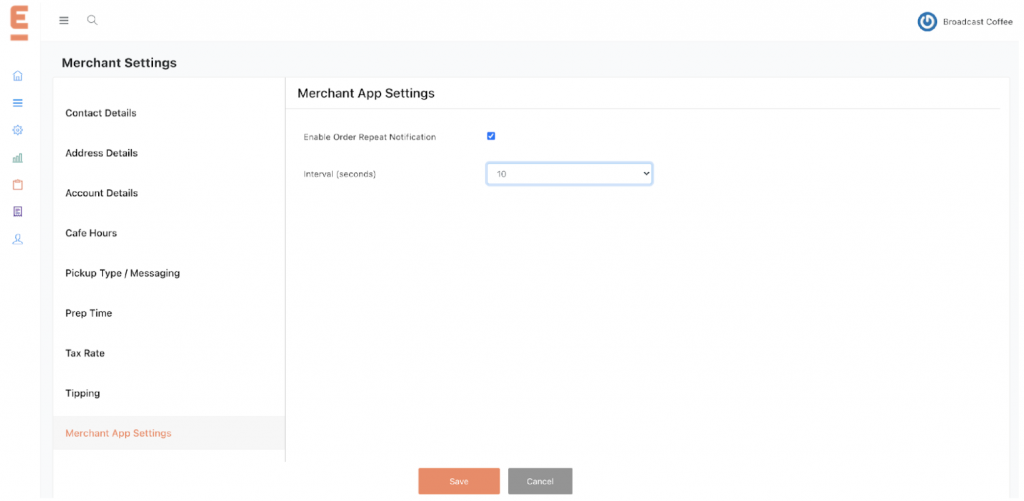 ___________
___________
All order details show in squareup.com and on the Square POS app. Screens below:
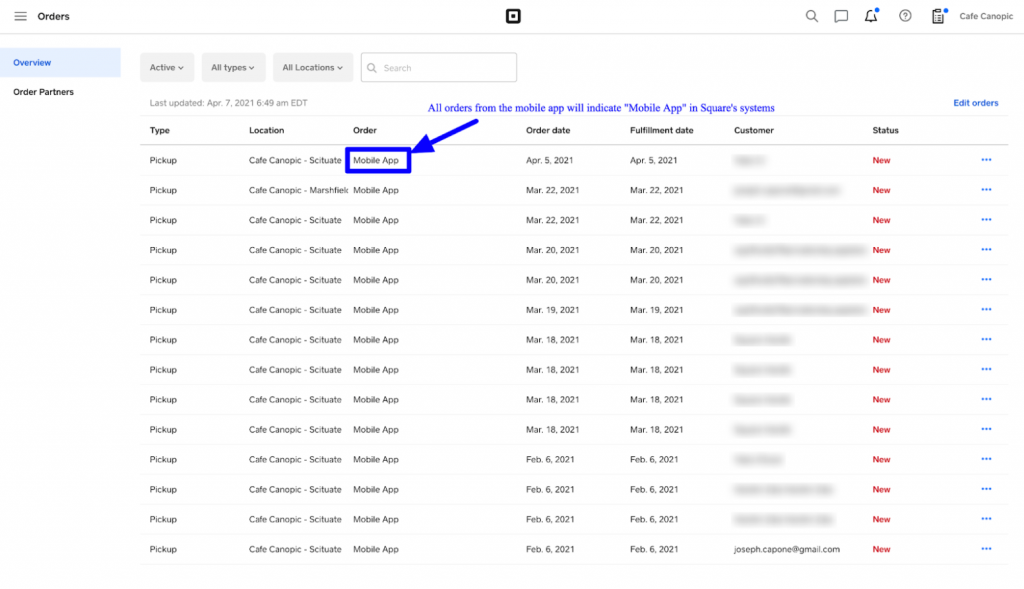
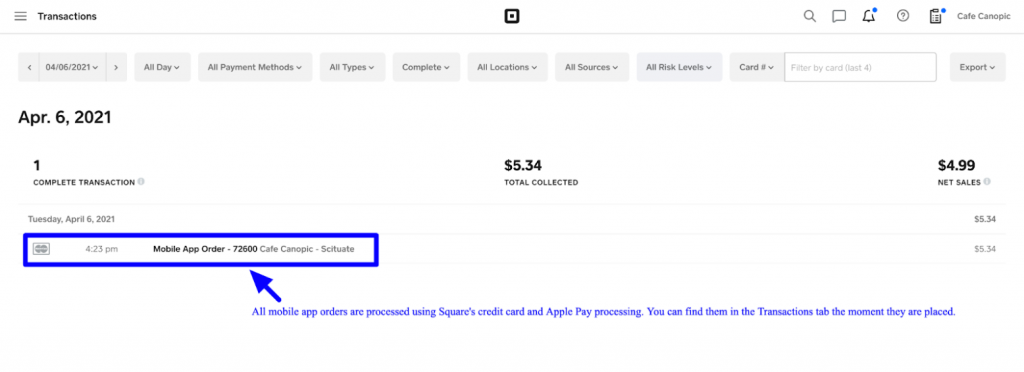
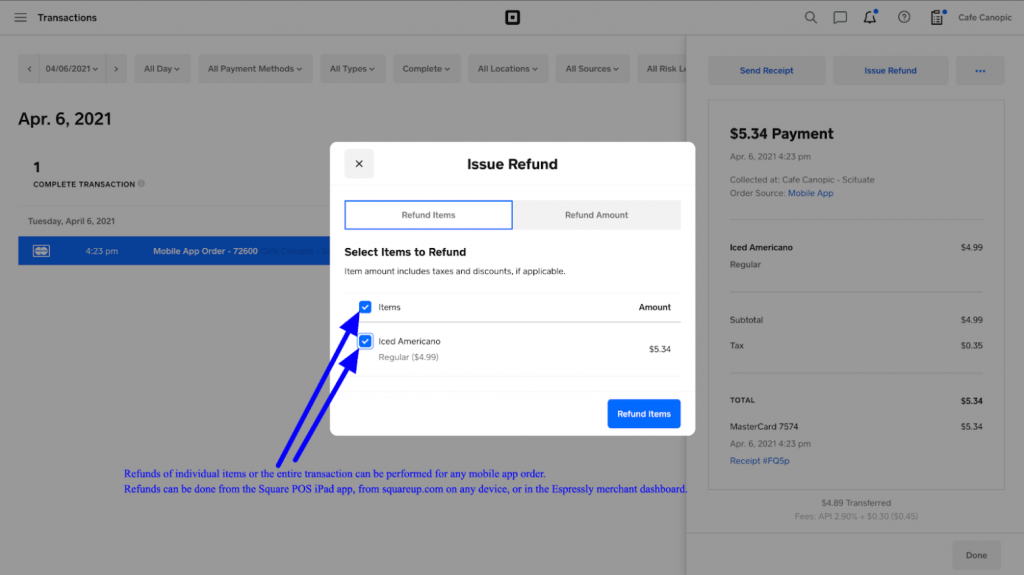 _
_
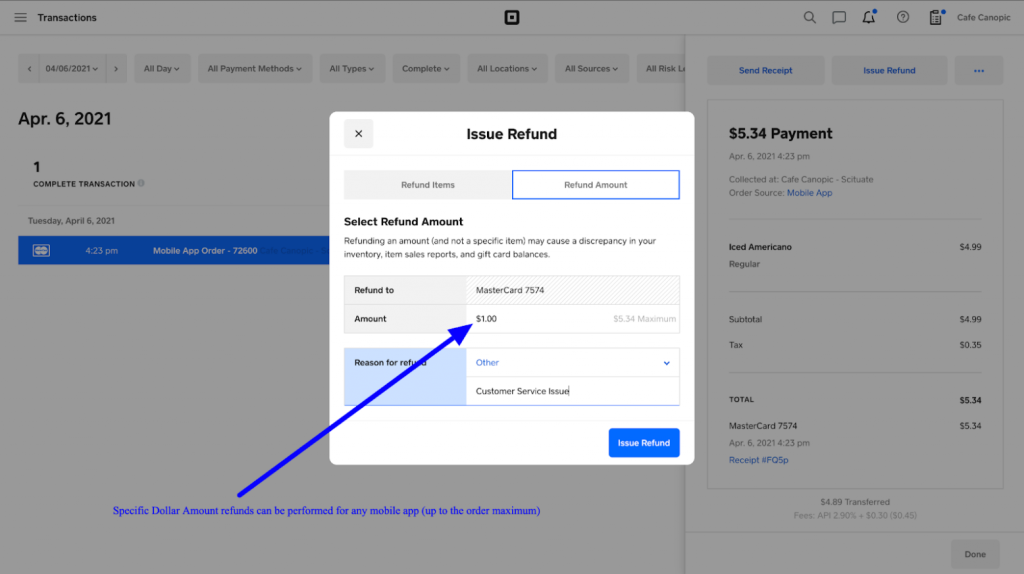 __________
__________
With all the above done…..please reload your customer app on iPhone or Android.
The app is likely to still be password protected at this point. The password you would want to enter at the initial screen in the app is the same password as you use to login to other areas of the Espressly system.
Look for your changes in the app. Then you can continue to follow the steps laid out above until you have every item looking great. Contact us if you have any additional items you would like to discuss. We are always here to help.
Note that if we do not already have one, we will be setting up a support text group with you. It will have folks from each area available to help with whatever you need. This would include engineering, support, and customer service.
To go live, we need to remove “Password Protection”. That is something that we do from our side. Just let us know when you are ready to go. In the meantime, feel free to have some of your customers download the app. They can enter with the password you are using and from there they will see the app function without any changes or limits applied to it.
Credit card processing and Apple Pay are connected to your Square processing account. All orders go through Square and will be visible immediately in your Square ecosystem. Orders from your mobile app will show in squareup.com as from “Mobile App”.
We are looking forward to working with you to make this your forever solution for your customers.
Thank you for the opportunity to serve you.
Back to it. Be well.